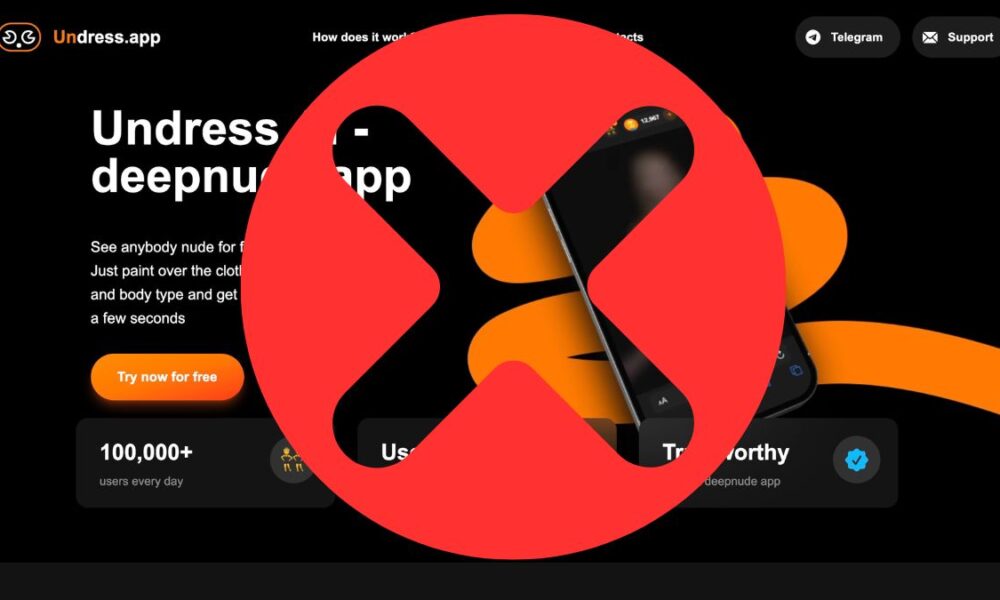Undress AI is a popular virtual cloth remover app that helps users organize their clothing items and plan their outfits. The app allows you to upload photos of your clothes, create different combinations, and keep track of when you last wore an outfit. While Undress can be a useful app to have, some users have reported issues with the app not working properly.
Some common issues that users have reported with Undress include the app crashing, freezing, or not loading properly. Additionally, some users have reported issues with their clothing items not appearing in the app or not being able to add new items. If you are experiencing any of these issues, don’t worry – there are some simple steps you can take to try and fix them. In this article, we’ll go over some tips on how to fix the Undress app not working issue.
Verify Internet Connection
If you are experiencing issues with Undress app not working, the first thing to check is your internet connection. Here are some steps to verify your internet connection:
- Check if other apps that require internet connectivity are working fine. This can let you know if the issue is only with Undress app or with your internet connection altogether.
- Ensure that your Wi-Fi or mobile data is turned on and connected to the internet.
- If you are using Wi-Fi, ensure that you are within range of your router, and the Wi-Fi signal is strong enough.
- Try restarting your router or modem. Sometimes, this can help to resolve minor connectivity issues.
- Try turning your Wi-Fi off and on again or switch to mobile data and back to Wi-Fi.
- If none of the above solutions work, contact your internet service provider to seek assistance.
Checking your internet connection should always be the first step when you face connectivity issues with Undress app. With a stable and reliable internet connection, you can enjoy a seamless Undress app experience.
Check Undress App Server Status
Use online tool to check a server status. You can use this one or any other.
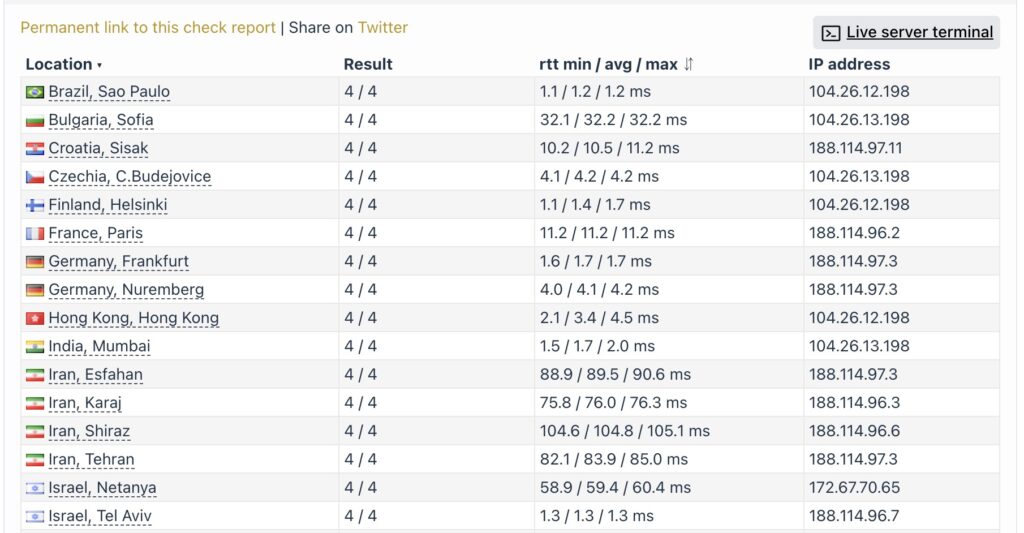
Check App Version
One reason why your Undress app may not be working is due to an outdated version. Here are a few steps to check your app version and update if necessary:
- Open the App Store or Google Play Store on your device.
- Search for “Undress” and select the app from the list of results.
- Check if there is an update available. If so, click on “Update” to download and install the latest version of the app.
- If there are no updates available, check the version number of the app currently installed on your device.
- Compare the version number with the latest version available on the App Store or Google Play Store. If your version is outdated, it may be causing issues with the app’s functionality.
It is always recommended to keep your apps up to date to avoid any potential bugs or glitches. Once you have updated your Undress app, try using it again to see if the issues have been resolved. If the problem persists, there may be other underlying issues with your device or network connection that need to be addressed.
Clear Cache Data
If you are having issues with the Undress app, one of the first things you can try is clearing the cache data. This can help fix a number of problems with apps, including issues with crashing or freezing.
Here’s how you can clear the cache data for the Undress app:
- Open the Settings app on your device.
- Tap on “Apps & notifications”.
- Find the Undress app in the list and tap on it.
- Tap on “Storage & cache”.
- Tap on “Clear cache”.
Once you have cleared the cache data, try opening the app again to see if the issue has been resolved. If not, you can try some of the other solutions in this article to fix the problem.
Before Clearing Cache Data
It’s worth noting that clearing cache data will delete any temporary files or data stored by the app. This can help fix issues with the app, but it can also cause the app to take longer to load the next time you use it.
How Cache Data Affects apps
Cache data is a common culprit when it comes to issues with Android apps. When you open an app, it will often store small pieces of data in the cache to help speed up the app’s performance. Over time, this cache data can build up and cause issues with the app, including crashes and freezes.
Clearing the cache data can help fix these issues by forcing the app to start fresh. However, if the problem persists, you may need to try other solutions to fix the issue.
Update Operating System
Updating the operating system of your device can resolve various issues including the “Undress app not working” problem. Here are a few simple steps you can follow to update your device’s operating system:
- Go to your device’s “Settings” menu.
- Look for the “Software Update” or “System Update” option.
- If an update is available, click “Download and Install.”
- Wait for the update to download and install on your device.
- Restart your device.
After updating your operating system, open the Undress app to see if the issue has been resolved. If not, move on to the next section for additional solutions.
It’s important to regularly update your device’s operating system as it not only resolves issues but also provides better security and performance. Here are a few benefits of keeping your operating system up-to-date:
| Benefits of Updating Operating System |
|---|
| Improved device performance |
| Enhanced security features |
| Smoother and faster app usage |
| Improved battery life |
| New features and functionality |
Disable Battery Optimization
If your Undress app is not working, it could be due to battery optimization settings on your device. Battery optimization is a feature that helps to extend the life of your battery by limiting the power consumption of apps running in the background. However, this feature can sometimes cause issues with certain apps, including Undress.
To disable battery optimization for Undress, follow these steps:
- Go to your device’s Settings app.
- Scroll down and tap on Battery.
- Tap on the three dots in the top right corner and select Battery optimization.
- Select All apps.
- Find and select Undress.
- Choose Don’t optimize and tap Done.
Disabling battery optimization should allow Undress to run smoothly and without any issues. If you’re still experiencing problems with the app, try uninstalling and reinstalling it or contacting the app’s support team for further assistance.
| Pros | Cons |
|---|---|
| Improves app performance | May reduce battery life |
| Resolves Undress app not working issue | Needs to be done manually |
| Easy to disable | May require additional troubleshooting |
Reset App Preferences
If you’re experiencing issues with Undress app not working, resetting the app preferences can help resolve the issue. Here’s how to do it:
- Open the Settings app on your phone.
- Scroll down and tap on “Apps” or “Application Manager,” depending on your phone’s version.
- Find “Undress” from the list of apps and tap on it.
- Tap on “Storage” and then tap on “Clear App Data” or “Clear Data.” This will reset the app preferences and clear any temporary files or data associated with the app.
- Restart your phone and try using Undress app again.
Resetting the app preferences can help fix issues related to app crashes, freezing, or other performance issues. However, keep in mind that this process will clear any custom settings or preferences you may have set up within the app.
If resetting the app preferences doesn’t solve the issue, you may want to try uninstalling and reinstalling the app or contacting the app’s support team for further assistance.
Check for App Permissions
One reason why the Undress app may not be working is due to the lack of proper app permissions. If you recently updated your device’s operating system or the Undress app itself, it’s possible that the app permissions were reset or changed. Here’s how to check:
- Open your device’s settings and select “Apps” or “Application Manager”
- Find the Undress app from the list of installed apps and tap on it
- Look for the “Permissions” or “App Permissions” option and tap on it
- Ensure that all necessary permissions are enabled. These may include camera access, storage access, and microphone access
If any of the necessary permissions are disabled, simply enable them and try using the app again. It’s also a good idea to periodically check and update app permissions as needed, especially after any updates or changes to your device’s operating system.
| App Permissions | Importance |
|---|---|
| Camera access | Allow users to take pictures and videos |
| Storage access | Allow users to save and access files |
| Microphone access | Allow users to record audio |
Remember that app permissions are crucial for the proper functioning of an app and to ensure your device’s security. It’s important to only grant necessary permissions and to be cautious of any apps that ask for excessive or unnecessary access to your device’s features and data.
Uninstall and Reinstall the App
If you have tried all the possible solutions and the Undress app is still not working as expected, then uninstalling and reinstalling the app is the best option. Follow these steps:
- Locate the app on your mobile device and long-press on the app icon until it starts shaking.
- Tap on the “X” button that appears on the top-left corner of the app icon.
- Confirm the deletion of the app, and the app will be uninstalled from your device.
- Go to the App Store (iOS) or Play Store (Android) and search for “Undress” app.
- Click on “Install” to download and install the app on your device.
- Once the installation is complete, open the app and see if it’s working as expected.
Keep in mind that uninstalling the app will erase all the app’s data and configurations. Therefore, make sure to save your login credentials, preferences, and important files before uninstalling the app. Also, check if your device has enough storage space to reinstall the app.
Contact App Support
If you’ve tried all the troubleshooting techniques outlined above and still cannot resolve your issue with the Undress app, it may be time to reach out to app support. Here’s how you can do it:
- Go to the Undress app’s official website (www.undress.com) and click on the “Contact Us” button at the bottom of the page.
- Fill in the required fields in the contact form to describe your issue in detail. Be sure to include any error messages or screenshots that may be helpful in understanding the problem.
- Click on the “Submit” button to send your message to the app support team.
Once you’ve sent your message, you should receive an automated email confirming that the message has been received. The app support team will then review your message and respond as soon as possible.
If you do not receive a response within a reasonable amount of time, you may need to follow up with another message. Be sure to include your original message and any relevant details to help speed up the resolution process.
In addition, you may want to check the app’s official website and social media pages for any updates or announcements regarding known issues or outages. This can also be a good place to find answers to frequently asked questions or to get in touch with other users who may be experiencing similar issues.
Overall, contacting app support can be a helpful step in resolving issues with the Undress app. Just be sure to provide as much detail as possible and follow up if you don’t receive a timely response.
Conclusion
In conclusion, if you are facing issues with the Undress App not working, don’t panic. There are a few steps you can take to troubleshoot and resolve the problem. Here are some key takeaways from this article:
- The Undress App not working issue can be caused by various factors, including outdated software, connectivity problems, and server issues.
- The first step to fixing the issue is to ensure that your device and the Undress App are up to date.
- If that doesn’t work, try restarting your device, checking your internet connection, or uninstalling and reinstalling the app.
- In some cases, the Undress App may not work properly due to server maintenance or downtime. In such cases, all you can do is wait until the issue is resolved.
- If none of these steps work, you can contact Undress App support for further assistance.
Remember, patience is key when dealing with any app-related issue. Hopefully, this guide has helped you resolve the Undress App not working issue. Don’t hesitate to reach out to support if you continue to experience problems.